The “developer options” integrated into every Android device comes in handy in terms of enabling advanced features. A lot of Android users have come across this feature once in a while, but figuring out its main purpose is not what they’re eager to do. Some prefer to leave their device the way they are, while others (like me) prefers to dive deep into the phone’s Settings, tinkering and enabling all the hidden features that please our eyes. If you’re the geek type, then you’d want to dig in further and explore most of the hidden options on your Android phone. The most common place you’ll need to begin with is the developer options, since, it bags plethora and essential features. Android developer options are meant to be tinkered only by developers, but non-developers can as well partake in the tinkering.
Also Check – Linux CLI Launcher For Android
Enable Developer Options:
By default, developer options are securely hidden under the “Settings menu” of every Android device, but you can enable it within a seconds. To get this one going, head over to Settings >> About Phone and tap “Build Number” 7 times. This will enable the hidden Developer Options on your device, so head back and dive into the newly enabled option. Now here are some of the hidden features you can enable in your Android phone developer options to make things run faster.
- USB Debugging
Establishing a stable connection between your Android device and a desktop computer will require you to enable USB debugging. With the USB debugging enabled, you can send commands to your device via your PC. The USB debugging is an option everyone is familiar with, simply head over to Settings –> Developer Options and enable USB debugging.
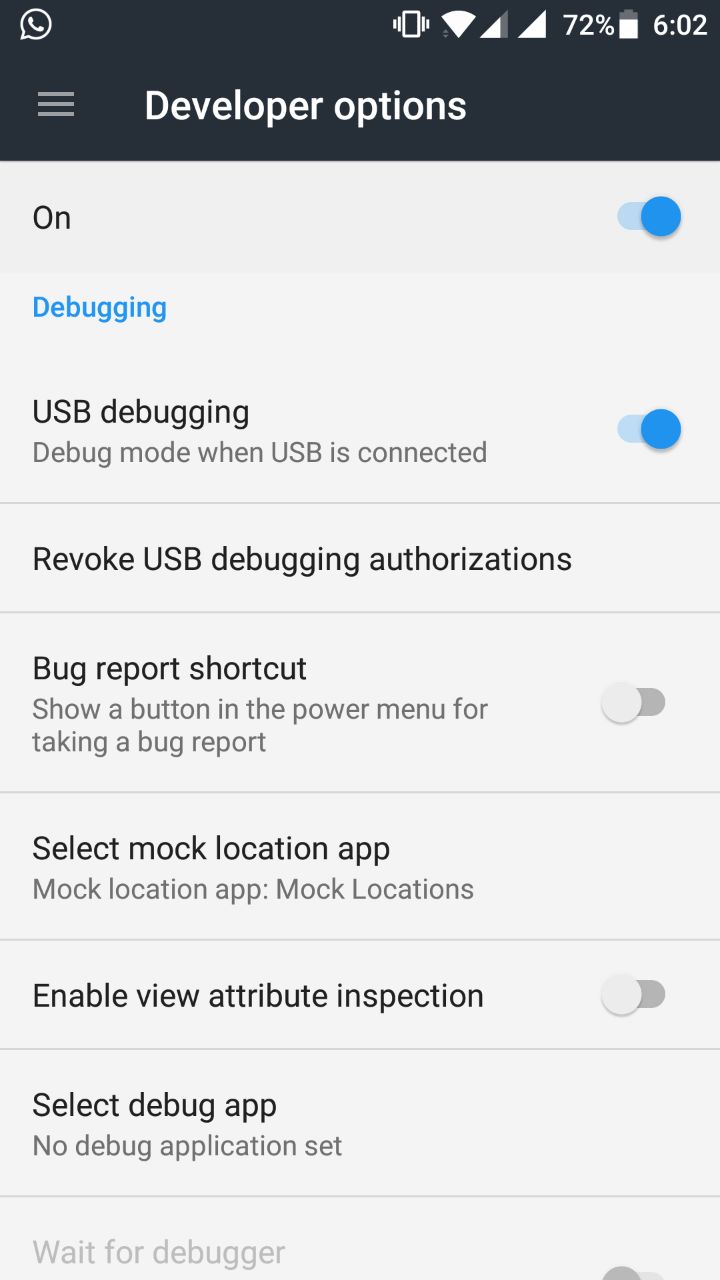
- Force RTL Layout Direction
As a left-handed buddy, you’d find it difficult to operate your Android device, since the UI is designed for the right-handers. But not to be saddened because a majority of Android device brings RTL support. With this feature enabled, you can operate your phone easily by using your left-hand. So to get this one going, go to Settings>Developer Options then scroll down and tap to force RTL layout direction.
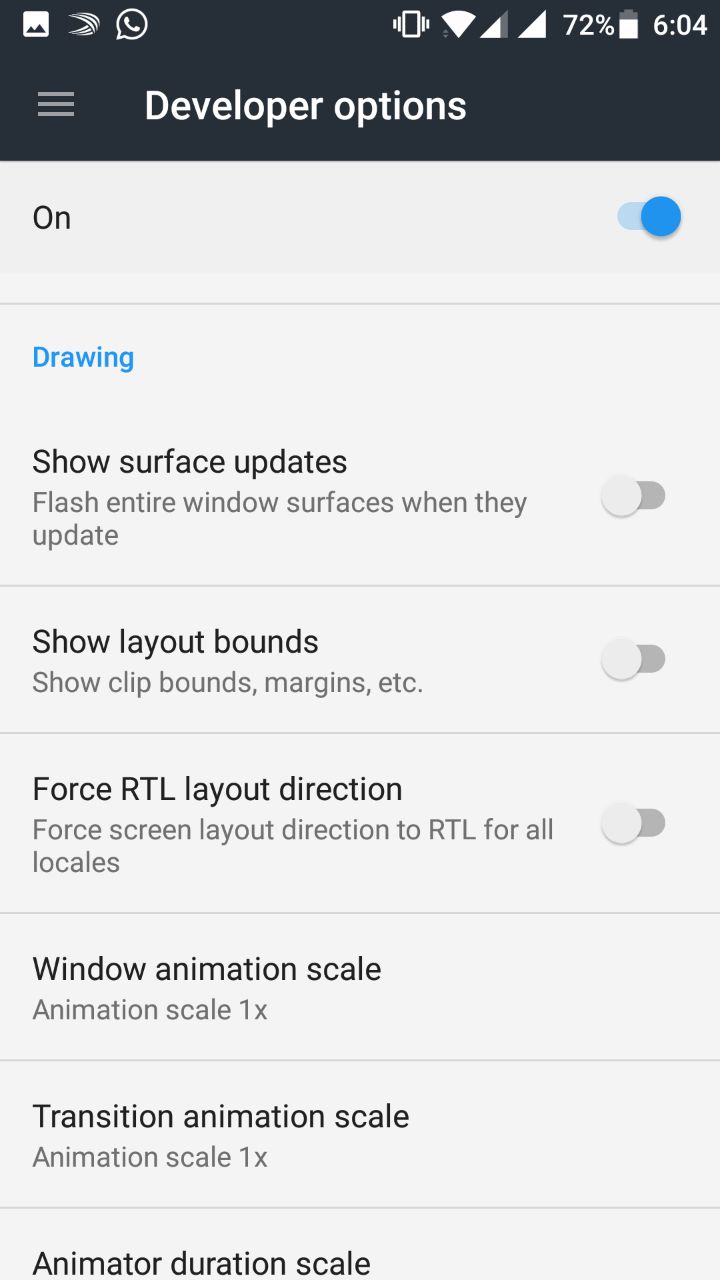
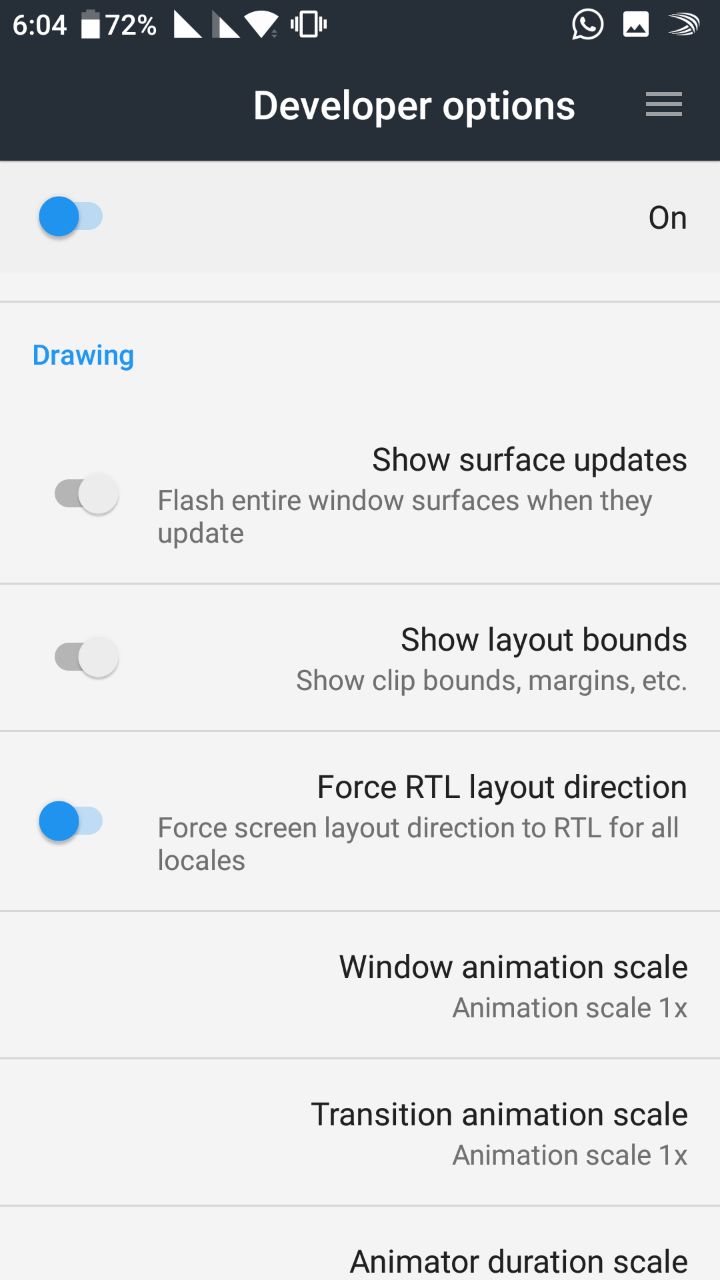
- Adjust Animation Speed
Under the developer options of every Android device lies the ability to adjust animation speed. Whenever you navigate on your Android device, you will notice the screen transition which makes your Android experience smoother and faster. To increase or decrease the animation speed, go to developer options, and scroll down till you see “Window Animation Scale“, “Transition Animation Scale” and “Animator duration Scale“. From here, simply tinker with the options. Note that if you decrease the numbers, the animation speed will become faster. But if speed doesn’t entice you, then simply decrease the numbers to enjoy a smooth transition.
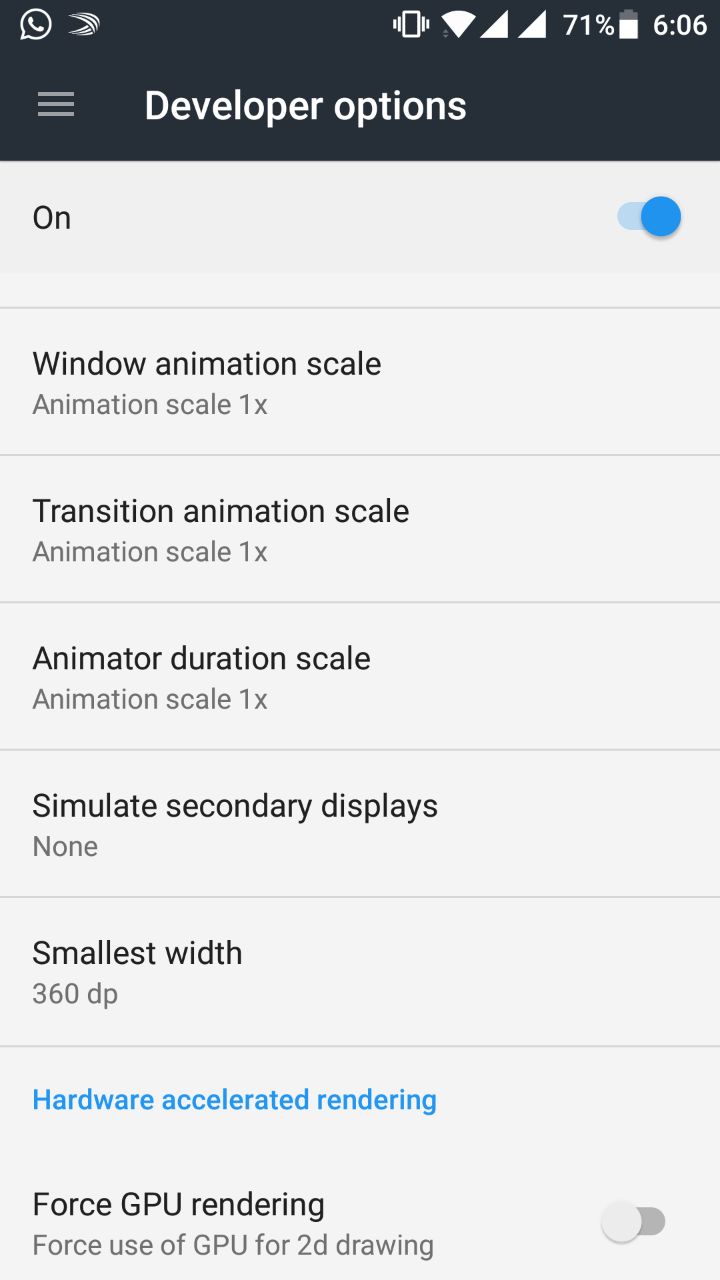
- Force 4× MSAA
Android users have always sort after for a way to improve the quality of graphics in games. Thanks to the 4×MSAA feature integrated into Android developer options, you can now enjoy a smoother and less laggy gaming graphics. Simply head over to
Settings–>Developer Options and tick to “Force 4×MSAA”. Note that this feature will drain the battery more quickly and it will require more processing power. If you’re okay with the downsides, then it’s worthy to be enabled.
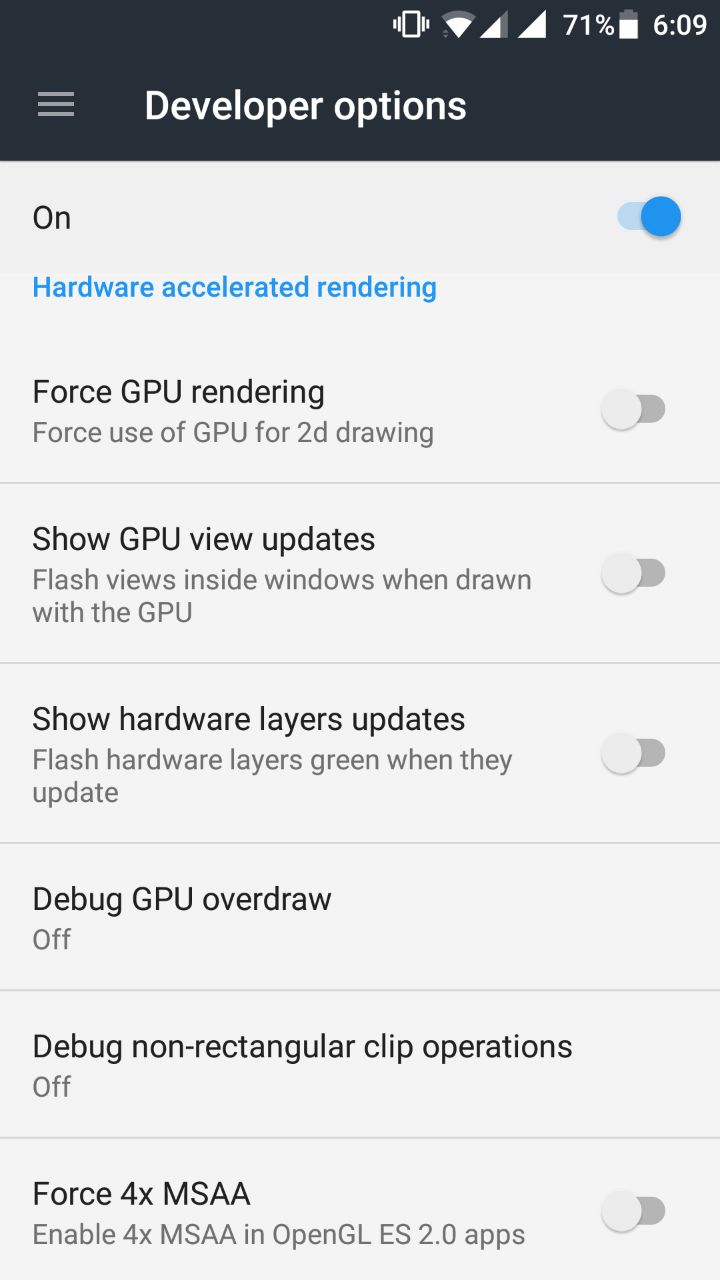
- Show CPU Usage
A lot of Android apps allows you to display a CPU usage on top of your device’s overlay screen. But you can simply enable this feature directly from the developer option without requiring third party apps. Simply head over to Settings -> Developer Options, then look for Show CPU Usage and enable it. Once enabled, you’ll see an overlay CPU Usage on the upper right side of your screen. And this will show information such as the package name of an app which is active in the background.
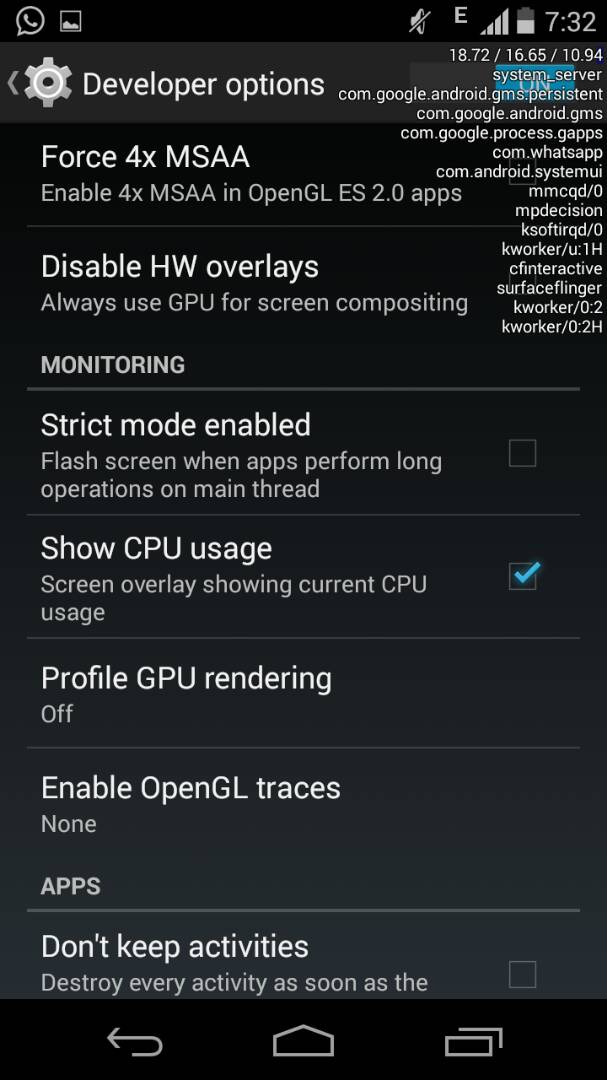
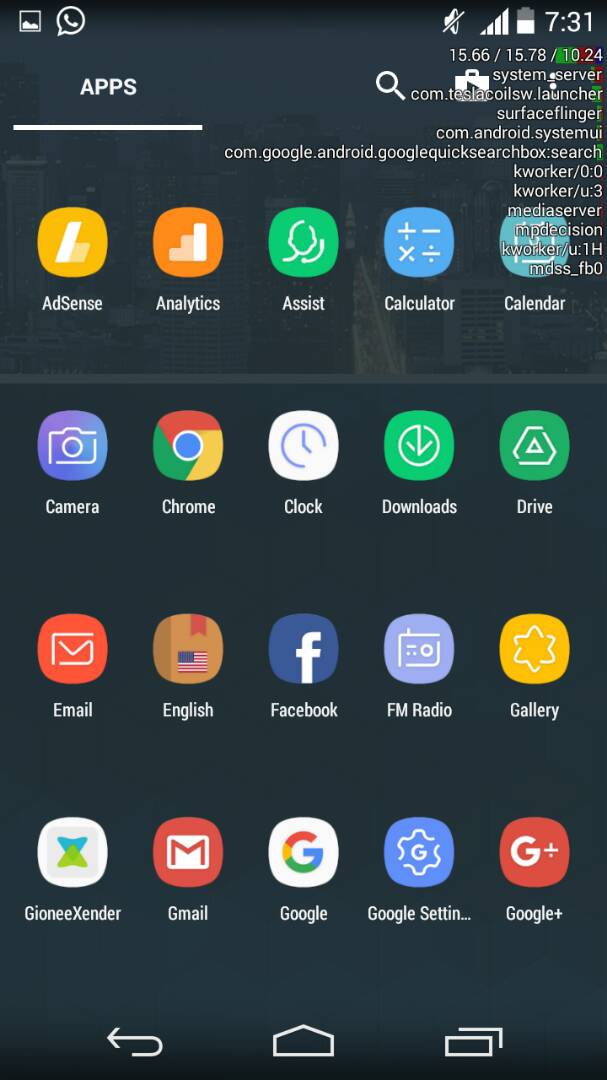
- Allow Mock Locations
Being able to fake GPS location on Android is one of the things I love to do. Thankfully, you can achieve this through the developer options. Once you enable the “Allow Mock Locations“, you’ll need to download a third-party Android app in order to fake your GPS location. So head over to the Google Play Store and install Mock Locations App. Set a location and other services will be using the faked location.
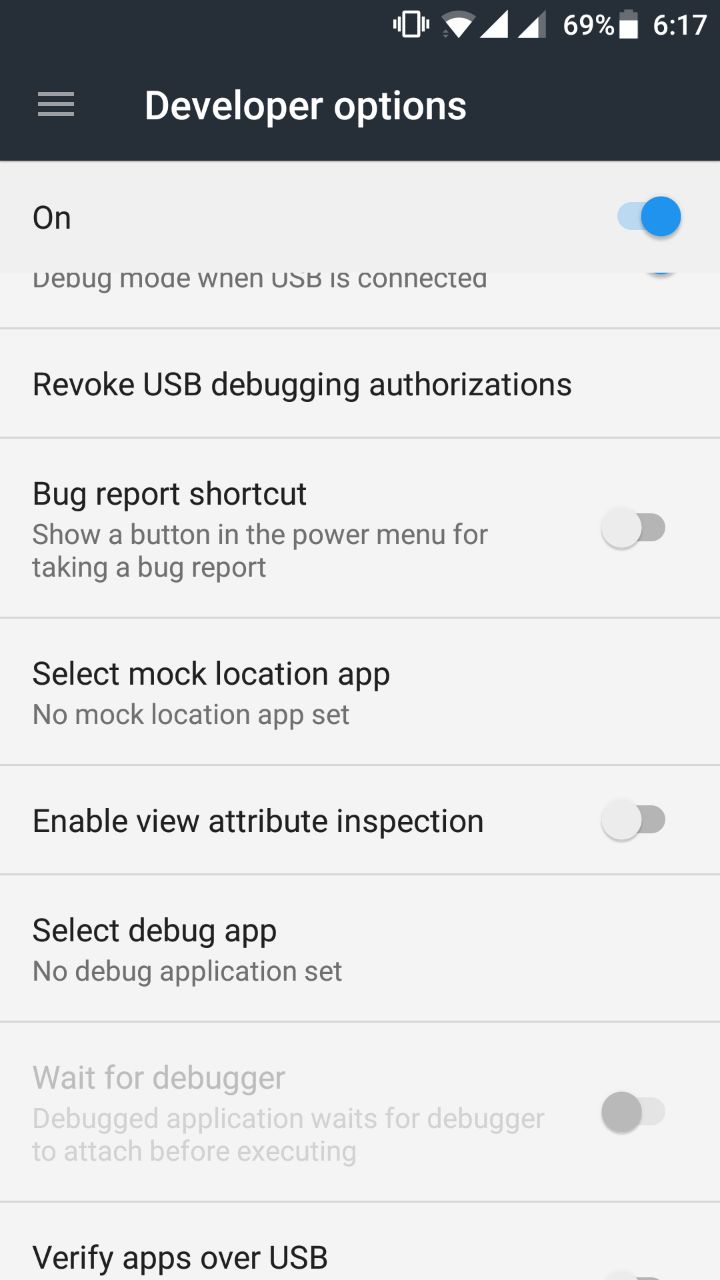
- Simulate Color Space
Reading on Android device is something everyone does, and the perfect time for this habit is during bedtime. Simulating color space will ensure a convenient reading and it will also help to reduce eyestrain. If you have the nostalgic feeling of the 90s, head over to Settings -> Developer Options and tap on Simulate Color Space. From here, select “Monochromacy” from the list and save the settings. Your display colors will now turn into a shade of grays.
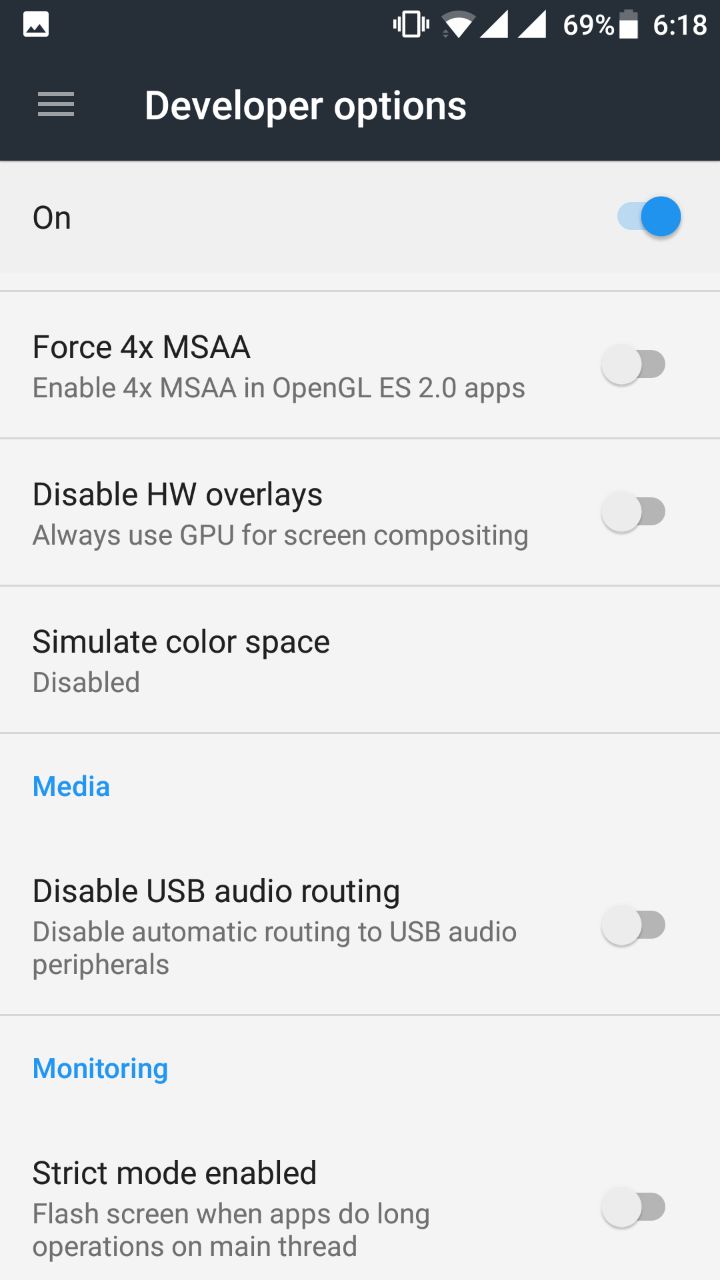
Final Words
So these are the things you can tinker with Android developer options. There are many other features you can utilize, and they will surely boost your device performance. What are you waiting for? Hurry and head over to your device Developer Options menu, you’ve hidden features to enable.