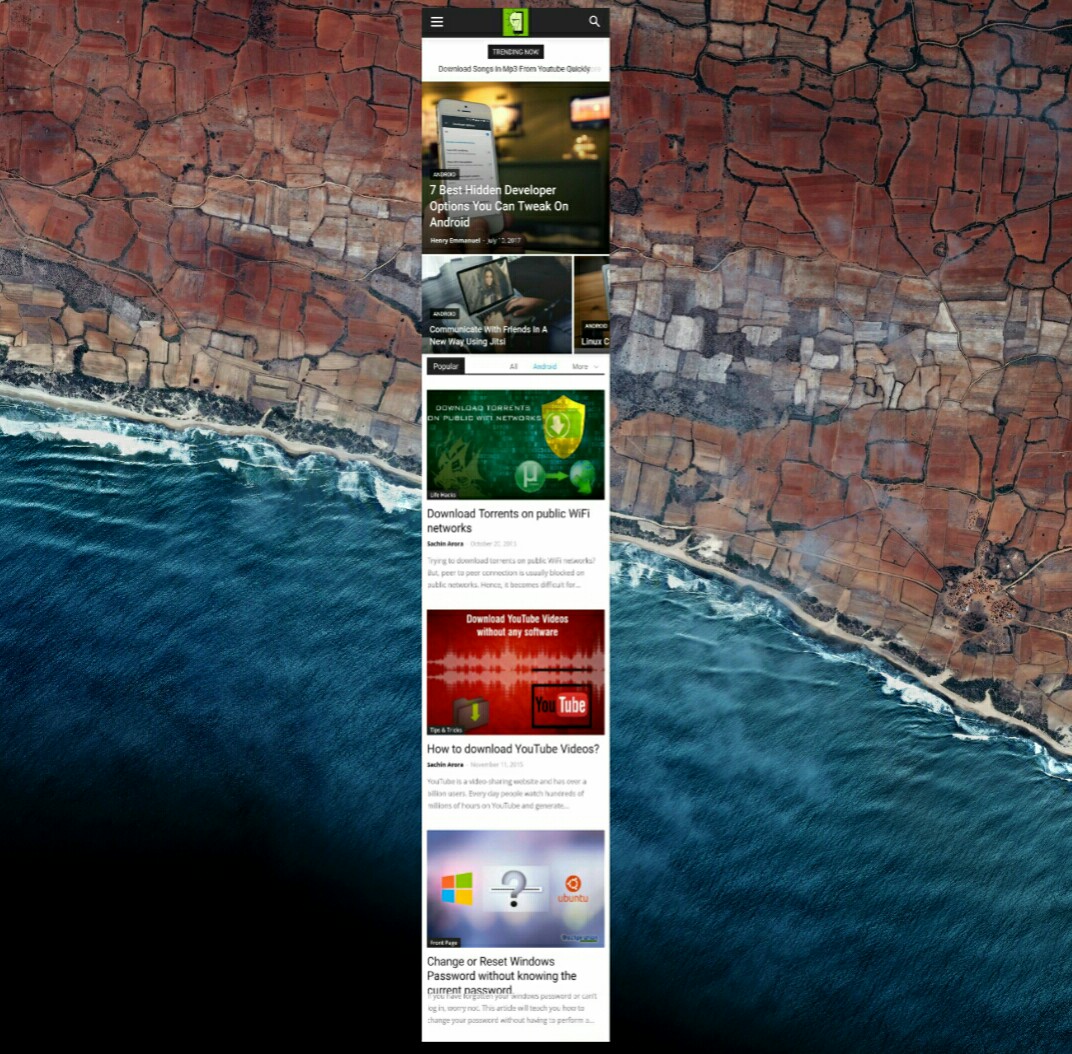Nowadays, the hunger for more features is needless. When you’re reading an article on a website, you’d feel like capturing a long scrolling screenshot of that particular page in order to read it offline later on. Taking a screenshot on our Android device comes in handy when we want to save or share any conversation or information we find on the web. By default, Android captures the screenshot of a full screen. There’s a possibility that some texts will be missing from the captured image. Taking several screenshots may seem frustrating here. But what if you can capture bigger screenshots that cover more than your screen by simply scrolling through an app?.
Ok I know this sounds weird. But have you ever wanted to share a conversation with your friends? And then you found out that the text message was too long to fit into one single screenshot? Let’s assume that you want to capture a long screenshot of a full web page, so that you could read it later on. But then you discovered that it isn’t possible except if you can take multiple screenshots of that page. This is quite annoying. But there’s a catch, as we have found a better way to merge screenshot together into one long single image. So let’s quickly get this one going.
Install Stitch & Share
The app that will enable you to capture long scrolling screenshots and merge them into one long image is dubbed Stitch & Share. So to begin with, head over to the Google Play Store and install Stitch & Share. It’s a free app, but you can upgrade to the premium version to enjoy more features and also to get an ad-free experience.
Stitching Screenshots Together
Once you’ve installed Stitch & Share on your phone, open the app and you will be greeted with instructions on how to merge multiple screenshots into one single image. Simply go through the screen. Then on the last page, toggle ON the option to automatically detect when multiple screenshots are being captured. This will enable ‘Stitch & Share’ to automatically merge or stitch screenshots into one long single image which is presented on your device’s notification bar (as shown below).
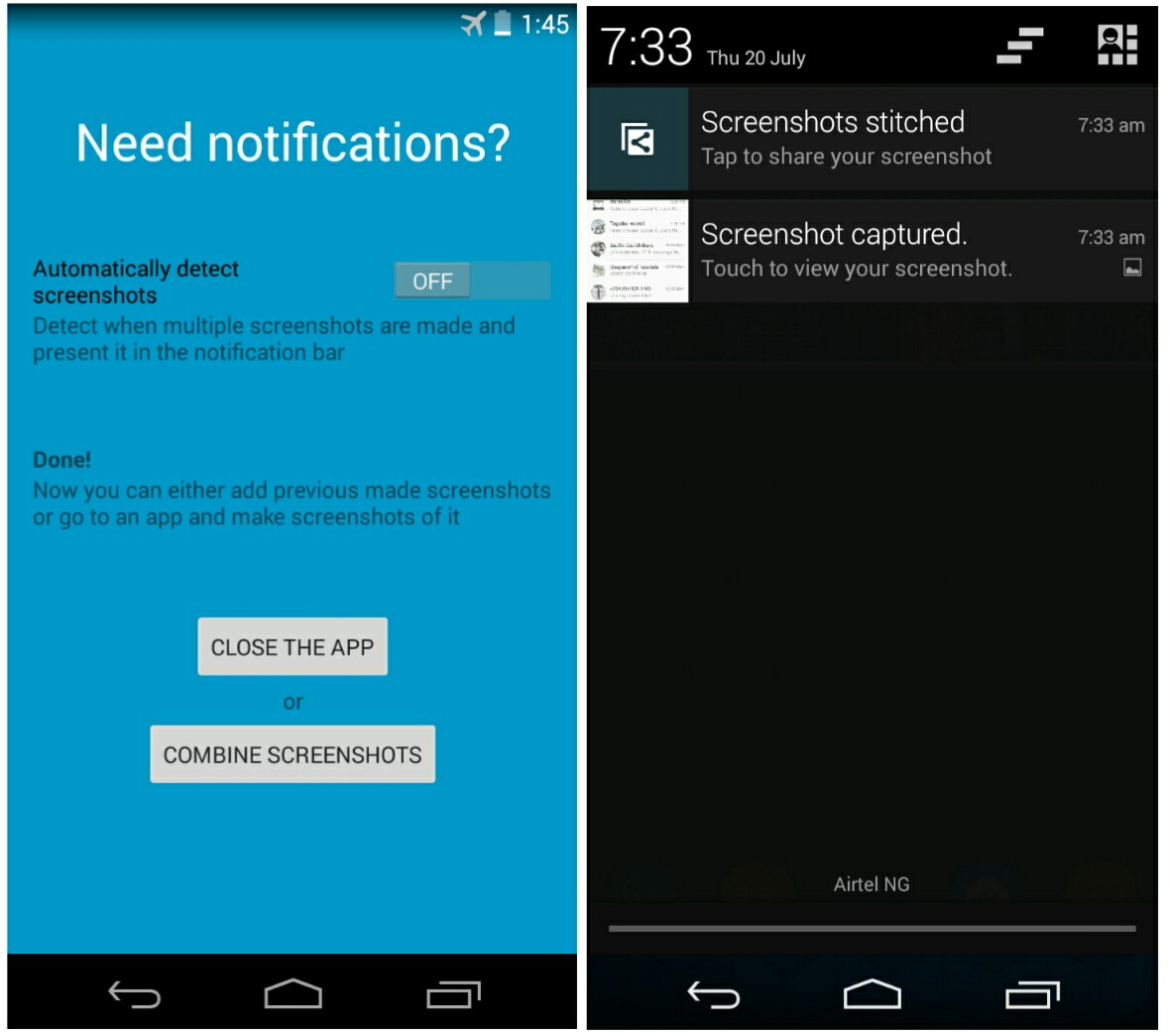 There are two lone buttons on the bottom area of stitch & share, you can either choose to close the app, or combine your already captured screenshot together. In this article, we’re going to close the app in order to take multiple screenshots of a conversation. So open any messaging app on your phone or a web page. Then take several overlapping screenshots until we cover the entire web page or conversation. Make sure that the last message that’s within the first screenshot is also the first message in your second screenshot.
There are two lone buttons on the bottom area of stitch & share, you can either choose to close the app, or combine your already captured screenshot together. In this article, we’re going to close the app in order to take multiple screenshots of a conversation. So open any messaging app on your phone or a web page. Then take several overlapping screenshots until we cover the entire web page or conversation. Make sure that the last message that’s within the first screenshot is also the first message in your second screenshot.
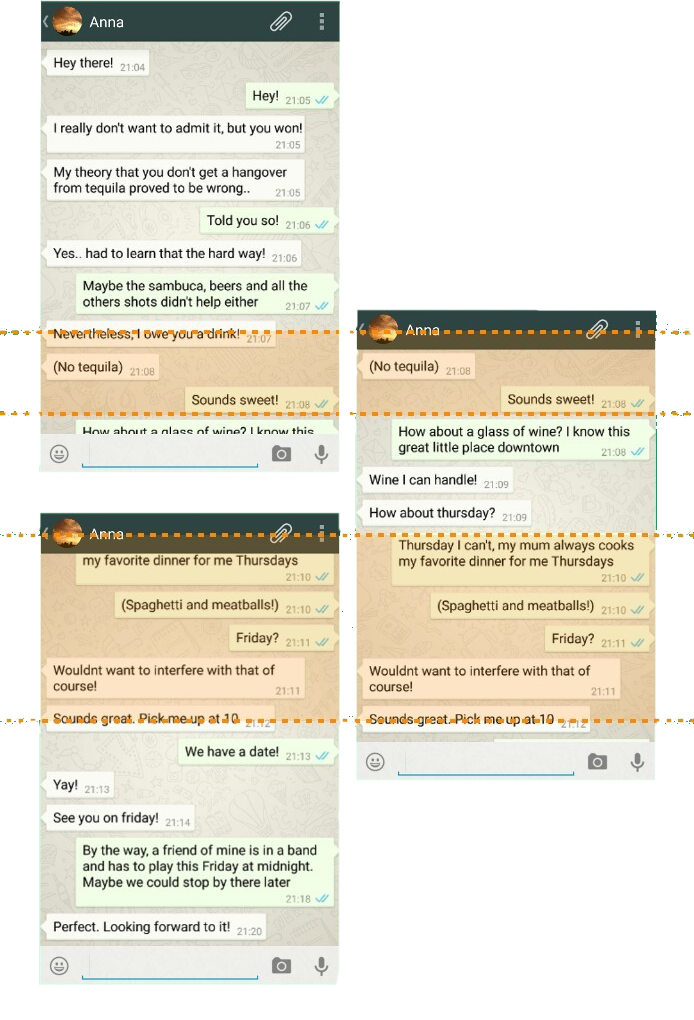
Now ‘stitch & share’ will automatically detect and stitch the multiple screenshots together. Access the stitched screenshot from your device’s notification panel. From here, tap on the scissors icon in between the two captured screenshots. Then manually adjust the screenshots until they overlap. Tap next and move the horizontal slider to fit in the stitched area. When done, hit save and tap the floating button to share the image. You can also save the image to SD card.
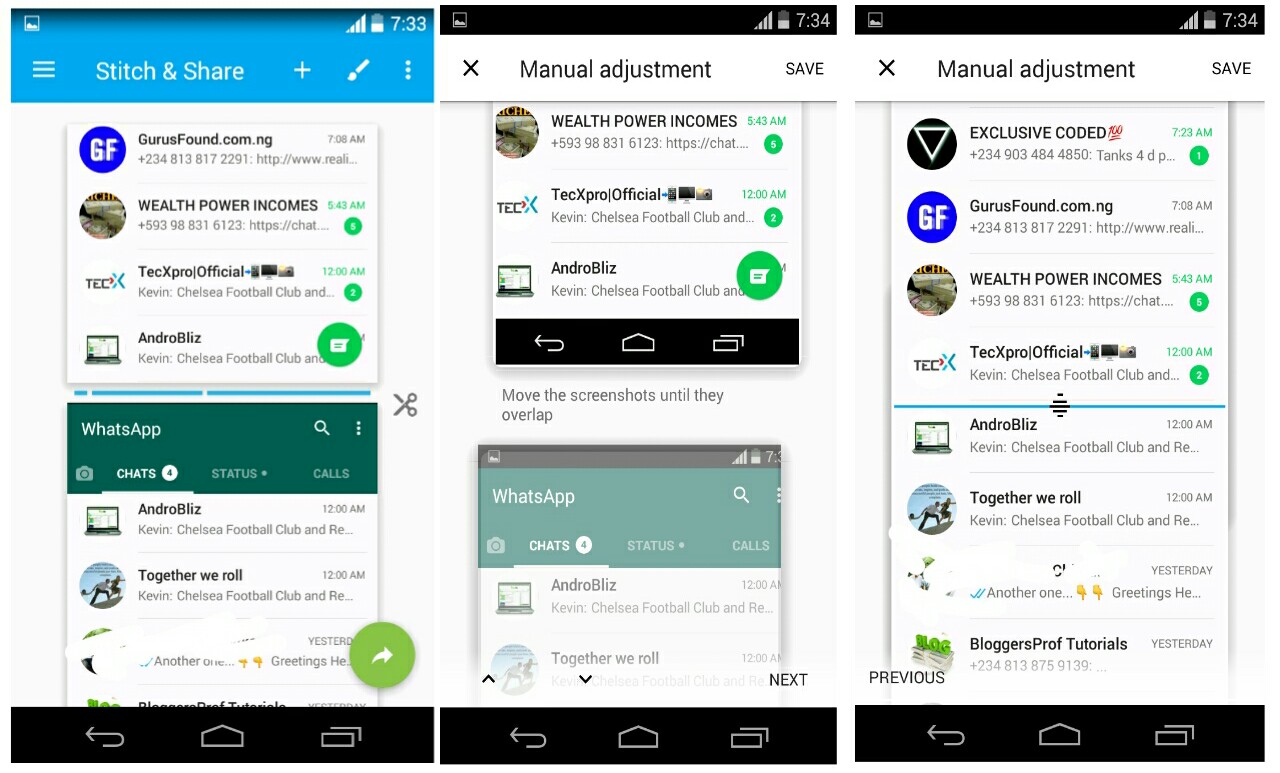
Occasionally, stitch & Share may not detect screenshots automatically, so you will need to manually combine them together. To do this, open the app, then tap on “Combine Screenshot”. From here, select a captured screenshot from your gallery. Then hit the + icon at the top right corner of the app to add multiple screenshots. It’ll be snitched automatically and ready to be shared.
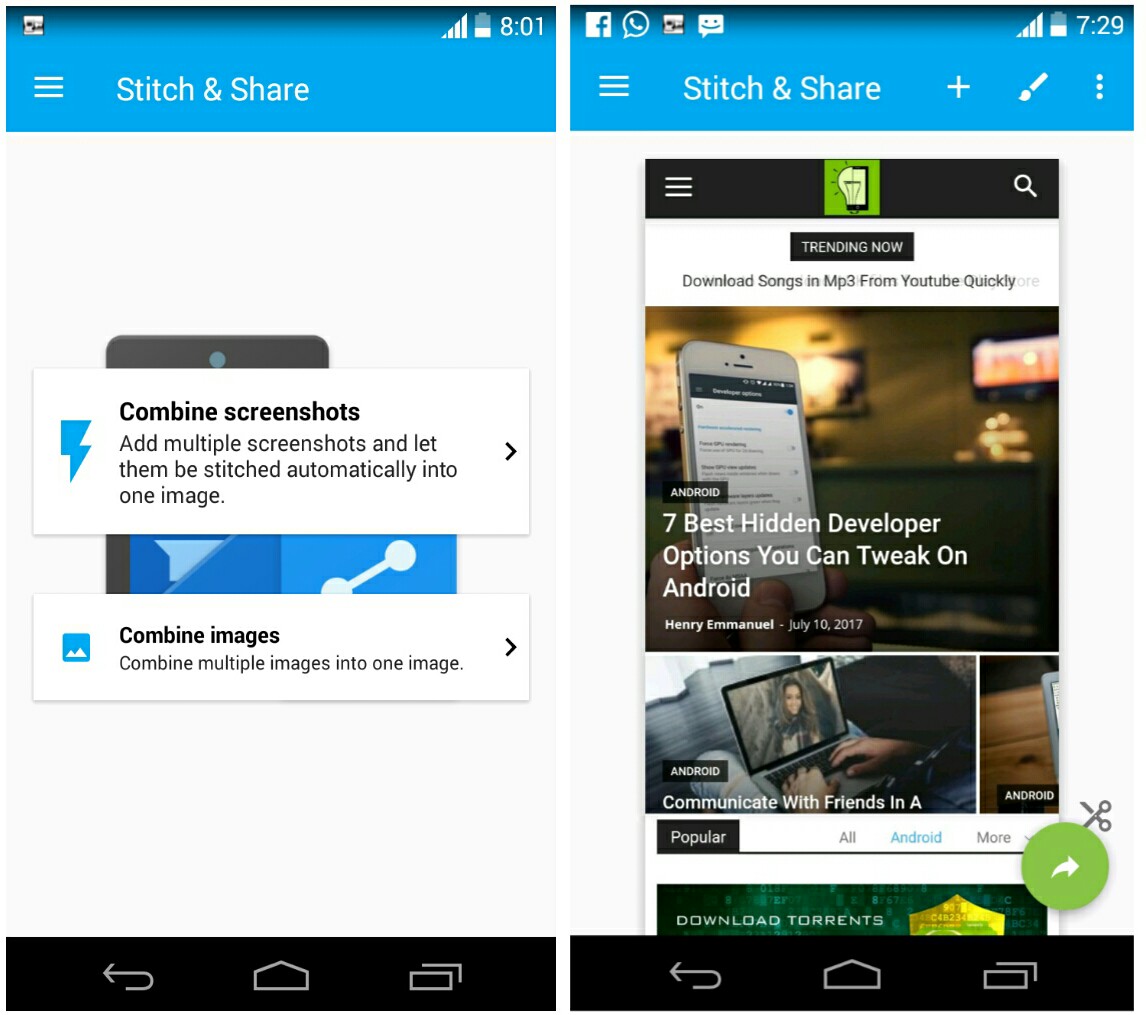
Wrapping Up
Capturing long scrolling screenshots was introduced in OnePlus, Xiaomi and Galaxy S7. They come in handy when you want to capture a whole conversation or webpage in one single Screenshot. If your Android device doesn’t allow you to take long or scrolling screenshots, then you can use ‘stitch & share’ to make it possible.